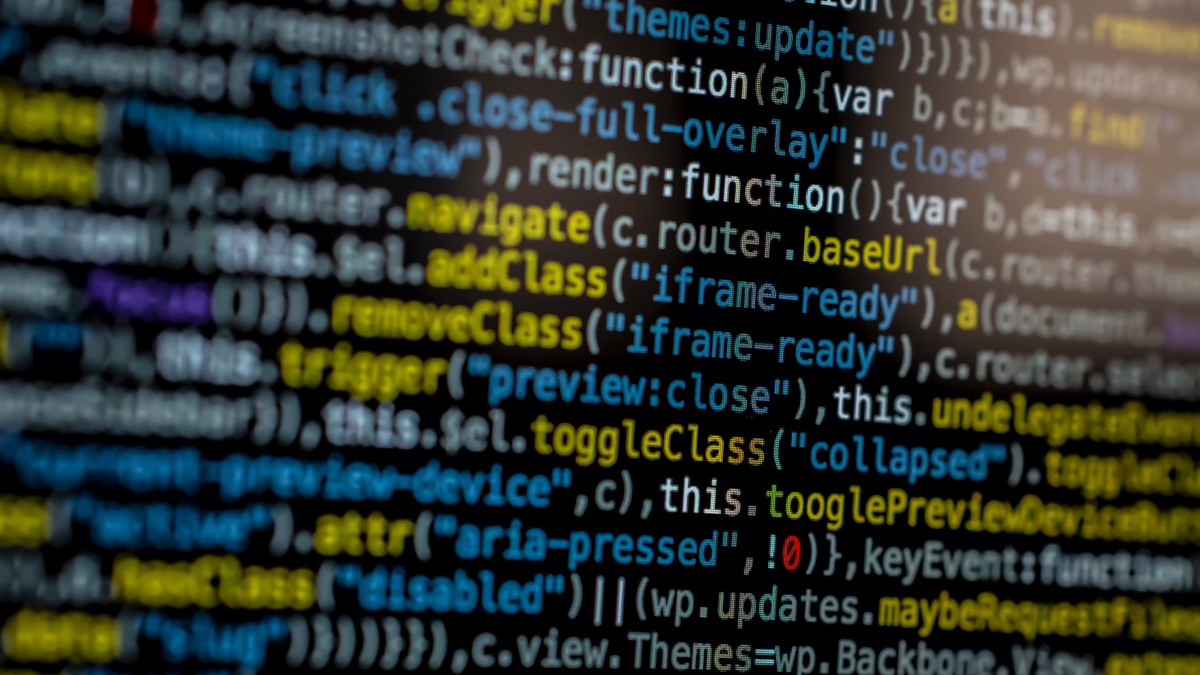My Search Dock es una aplicación que dice que le ayudará a ahorrar tiempo y dinero cuando compre en línea. Supuestamente encontrará los mejores acuerdos de compras y los presentará de una manera cómoda y atractiva. Sin embargo, la verdad es que, My Search Dock se infiltra usando métodos ilícitos, recopila si información personal e incluso puede exponerla a terceros e involucrarle en otros proyectos de marketing relacionados. Está categorizado como programa potencialmente no deseado y se recomienda deshacerse de él desde que sea posible.
Para eliminar los Anuncios My Search Dock, ejecute un escaneado completo del sistema con un programa anti-malware fiable, como Spyhunter o StopZilla. También hemos proporcionado una guía sobre cómo hacerlo de manera manual. Si no quiere descargar ningún programa adicional, eche un vistazo a las instrucciones para la eliminación manual debajo de este artículo.
Acerca de los Anuncios My Search Dock
Los Anuncios My Search Dock pueden ser cualquier cosa, desde cupones, banners, popups, etc. Aparecen en webs al azar, la mayoría de las veces, en relacionadas con compras. El programa puede afectar a la mayoría de los navegadores, incluyendo Internet Explorer, Mozilla Firefox, Google Chrome y Safari. Los anuncios normalmente están etiquetados como “Anuncios My Search Dock”, “Anuncios de My Search Dock”, “traído para usted por My Search Dock”, “patrocinado por My Search Dock”, etc. El contenido de estos anuncios incluye descuentos, códigos promocionales, comparadores de precios, etc. A pesar de lo atractivos que parezcan, muchos usuarios se quejan de que cubren el contenido de las webs que visitan y en general, son bastante molestos.
La única manera de parar los Anuncios My Search Dock es eliminar el adware de su sistema. El hecho de que estos anuncios son muy molestos no es la única razón para deshacerse de ellos. My Search Dock también pone en riesgo su privacidad ya que monitoriza sus hábitos de navegación y puede revelar la información acerca de su historial de navegación a terceros. Además, algunos de los Anuncios My Search Dock pueden re-dirigirle a webs maliciosas.
Métodos de Distribución de My Search Dock
Para evitar los Anuncios My Search Dock, sea más precavido con que descarga de internet. Siempre siga los pasos de instalación de sus nuevos programas. Asegúrese de elegir un modo de instalación Personalizado o Avanzado en lugar de uno Básico, y lea que dice cada paso de instalación. Desmarque las descargas opcionales que no le resulten familiares. Intente leer los Términos y Condiciones de sus nuevos softwares para ver si contiene algún adjunto.
Si su sistema ya ha sido infectado, sólo hay una solución – eliminar My Search Dock. Eche un vistazo a la guía de debajo de este artículo o elimine el adware con ayuda de una herramienta anti-malware.
Herramientas de extracción Malware automática
(Win)
Nota: Ensayo Spyhunter proporciona la detección de parásitos como My Search Dock Ads y ayuda a su eliminación de forma gratuita. versión de prueba limitada es disponible, Terms of use, Privacy Policy, Uninstall Instructions,
(Mac)
Nota: Ensayo Combo Cleaner proporciona la detección de parásitos como My Search Dock Ads y ayuda a su eliminación de forma gratuita. versión de prueba limitada es disponible,
Eliminación manual del My Search Dock Ads
Como eliminar My Search Dock Ads por medio del Panel de Control de Windows
Muchos hijackers y adware como My Search Dock Ads instalan algunos componentes así como otras herramientas como si fueran programas normales. Este malware puede desinstalarse desde el panel de control. Para acceder a él realiza lo siguiente.
- Inicio → Panel de Control (versiones anteriores de Windows) o presiona la tecla Windows → Buscar y escribe Panel de Control (Windows 8);

- Selecciona desinstalar programas;

- Dirígete a la lista de programas y selecciona todo lo que se relacione con My Search Dock Ads .

- Haz clic sobre el botón desinstalar.

- En muchos casos los programas anti-malware son más efectivos para detectar los parásitos relacionados, es por eso que recomiendo instalar SpyHunter para identificar otros programas que pudieran ser parte de la infección.

Este método no eliminará los plugins de los navegadores, en estos casos tendrás proceder con la siguiente parte de la guía de eliminación.
Eliminar My Search Dock Ads de tus navegadores
TopEliminar extensiones maliciosas en Internet Explorer
- Presiona el Icono de engrane -> Administrar complementos.

- Dirígete a Barras de herramientas y extensiones. Elimina todo lo que se relacione con My Search Dock Ads y lo que no reconozcas y que además no esté hecho por Google, Microsoft, Yahoo, Oracle o Adobe.

- Cierra las opciones.
(Opcional) Restablece la configuración del navegador
Si sigues experimentando problemas relacionados con My Search Dock Ads, entonces pues restablecer el navegador a su configuración original.
- Presiona el Icono de engrane -> Opciones de Internet.

- Selecciona la pestaña Avanzado y haz clic sobre el botón Restablecer.

- Selecciona la casilla de verificación “Eliminar configuración personal” y haz clic sobre el botón Restablecer.

- Haz clic sobre el botón Cerrar en la caja de confirmación, después cierra tu navegador.

Si no puedes restablecer tu navegador a su configuración original y el problema persiste, deberás de escanear con un programa anti-malware.
TopEliminar My Search Dock Ads en Chrome
- Haz clic sobre el botón de menú que se encuentra en la parte superior derecha de la ventana de Google Chrome. Selecciona “Configuración”.

- Haz clic en “Extensiones” en la barra de menú del lado izquierdo.
- Dirígete a la lista de extensiones y elimina los programas que no necesites, especialmente los que sean similares a My Search Dock Ads. Haz clic sobre el icono del bote de basura que se encuentra a lado de My Search Dock Ads u otros complementos que quieras eliminar.

- Presiona el botón “Eliminar” en la ventana de confirmación.

- Si no estás seguro, puedes deshabilitarla temporalmente.

- Reinicia Chrome.
(Opcional) Restablece la configuración de tu navegador
Si sigues experimentando problemas relacionados con My Search Dock Ads, restablece la configuración de tu navegador a su estado original.
- Haz clic sobre el botón de menú en Chrome (tres líneas horizontales) y selecciona Configuración.

- Dirígete al final de la página y haz clic sobre el botón Restablecer configuración.

- Haz clic sobre el botón Restablecer configuración.

Si no puedes restablecer la configuración de tus navegadores y el problema persiste, entonces escanea tu Sistema con algún programa anti-malware.
TopEliminar My Search Dock Ads en Firefox
- Haz clic sobre el botón de menú que se encuentra en la parte superior derecho de la ventana de Mozilla y selecciona el ícono “Complementos” (o presiona Ctrl+Shift+A en tu teclado).

- Dirígete a Lista de extensiones y complemetnos, elimina todo lo que se relacione con My Search Dock Ads y lo que no reconozcas. Si no conoces la extensión y no está hecha por Mozilla, Google, Microsoft, Oracle o Adobe entonces probablemente no la necesites.

(Opcional) Restablece la configuración de tus navegadores
Si sigues experimentando problemas relacionados con My Search Dock Ads, puedes restablecer la configuración del navegador.
- Haz clic sobre el botón de menú en la parte superior derecha de la ventana de Mozilla Firefox. Haz clic sobre el botón de Ayuda.

- Selecciona Información sobre solución de problemas en el menú de Ayuda.

- Haz clic sobre el botón Restablecer Firefox.

- Haz clic sobre el botón Restablecer Firefox en la caja de confirmación. Mozilla Firefox se cerrará y se restablecerá a su configuración original.

Si no puedes restablecer la configuración de tu navegador y el problema persiste, entonces deberás escanear con ayuda de algún programa anti-malware.
Top Cómo eliminar My Search Dock Ads de Microsoft Edge:
- Abra Microsoft Edge y haga clic en el botón de acción Más (tres puntos en la esquina superior derecha de la pantalla), luego escoge Configuración.

- En la ventana de Configuración, haga clic en el botón Elegir qué limpiar.

- Seleccione todo lo que quiera eliminar y haga clic en Limpiar.

- Clic derecho en Inicio y escoja Administrador de tareas.

- En la pestaña de Procesos, haga clic derecho en Microsoft Edge y seleccione Ir a detalles.

- En los Detalles busca entradas llamadas Microsoft Edge, haz clic derecho en cada una de ellas y selecciona Finalizar Tarea para acabar con estas entradas.

Top Eliminar My Search Dock Ads en Safari (Mac OS X)
- Haz clic sobre el botón de menú de Safari.
- Selecciona Preferencias.

- Haz clic sobre la pestaña Extensiones.
- Haz clic sobre el botón Desinstalar que está cerca de My Search Dock Ads. Elimina también todo lo que te resulta sospechoso o desconocido. Si no estás seguro si necesitas la extensión o no, simplemente puedes desmarcar la casilla de verificación Habilitar para deshabilitar la extensión temporalmente.

- Reinicia Safari.
(Opcional) Restablece la configuración de tu navegador
Si sigues experimentando problemas relacionados con My Search Dock Ads, entonces puedes restablecer tu navegador a su configuración original.
- Haz clic sobre el botón de menú de Safari que se encuentra en la parte superior izquierda de la pantalla. Selecciona restablecer Safari.

- Selecciona las opciones que deseas restablecer (generalmente todas vienen marcas por defecto) y haz clic sobre el botón restablecer.

Si no puedes restablecer la configuración de tu navegador y el problema persiste, puedes escanear tu Sistema con algún programa anti-malware.