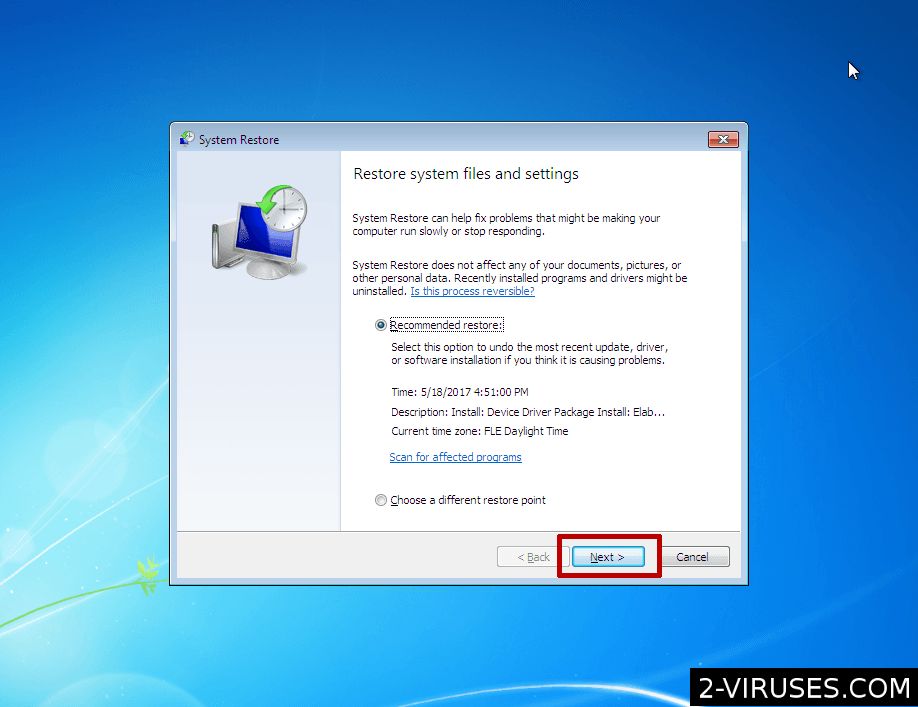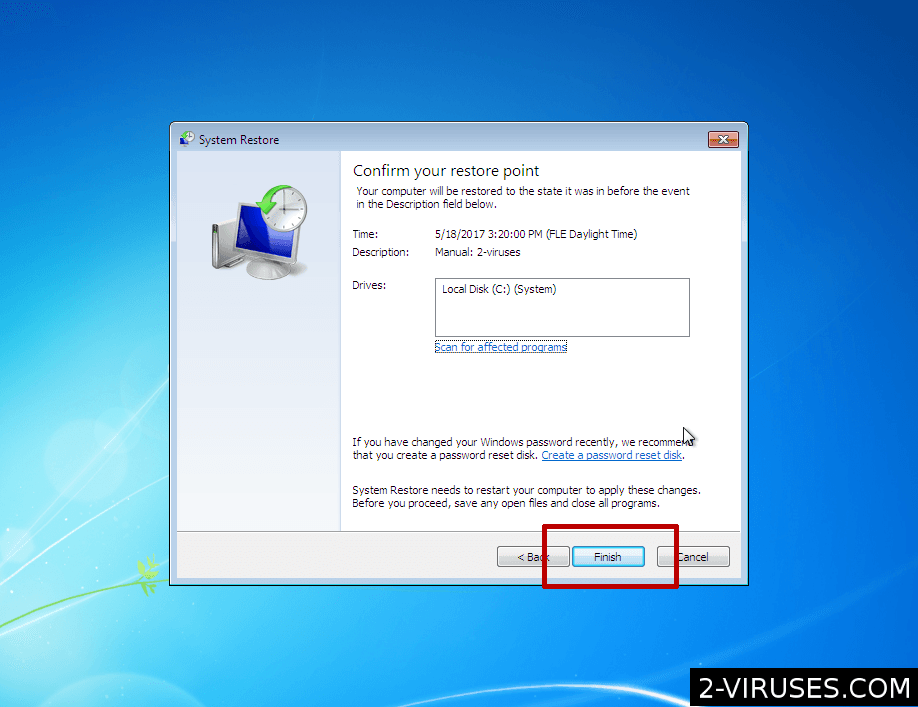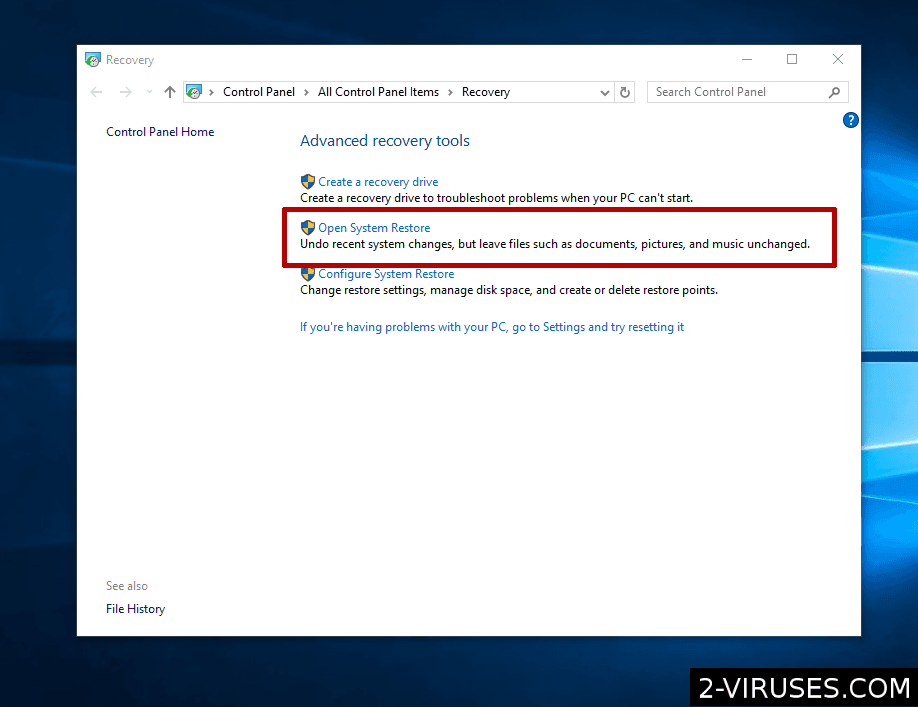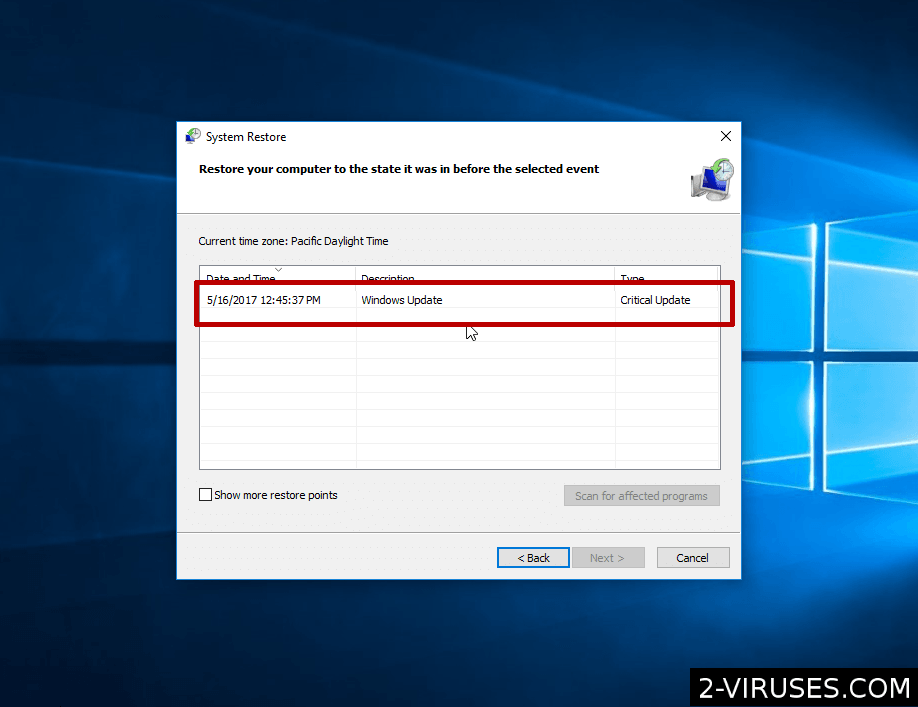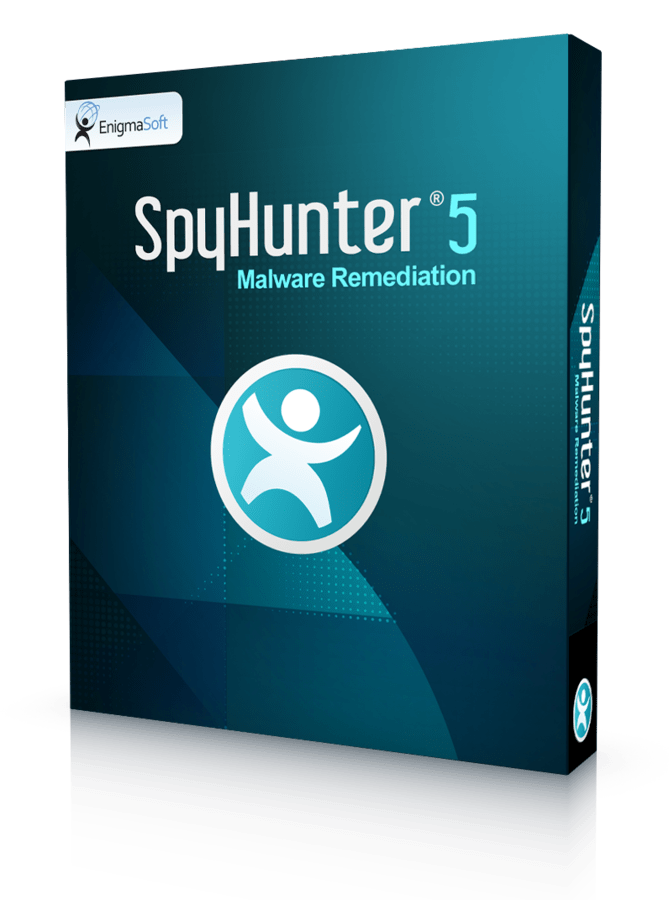Restaurar el Sistema es una herramienta valiosa que ayuda a los usuarios de Windows OS a recuperar sus archivos perdidos y configuraciones tras un colapso del sistema. Se utiliza mayoritariamente para restaurar archivos y configuraciones esenciales de Windows – archivos de sistema, drivers, claves de registro y programas instalados. También puede volver a versiones y configuraciones previas. Se parece mucho al botón “atrás”. Normalmente Restaurar Sistema se ejecuta desde la carpeta Herramientas de Sistema de Windows. En los casos que Windows no pueda iniciarse existe la opción de ejecutarlo en Modo Seguro. Esta regla es válida para todas las versiones de Windows con las que sea compatible (Windows ME; XP; Vista; 7; 8).
Depende el usuario el crear un punto de restauración (un punto de restauración – es cuando los archivos de sistema se guardan y almacenan para una recuperación posterior). Normalmente un punto de restauración se crea automáticamente y los usuarios pueden editar la configuración de Restauración de Sistema para establecer un rango de tiempo deseado para realizar los puntos de restauración. Los puntos de restauración también se pueden establecer de manera manual. Para ahorrar espacio en el ordenador los puntos de restauración antiguos se borran automáticamente. Eso significa que los puntos de restauración no serán más antiguos que unas pocas semanas – tras haber sido eliminados. En el caso de que un usuario le preocupe realmente el espacio en su disco duro, puede elegir no guardar puntos de restauración. Los usuarios también pueden elegir cuanto espacio en el disco pueden ocupar los puntos de restauración. Si está usando Windows XP y almacena archivos importantes en un directorio que no está cubierto por el Restaurador de Sistemas no podrán hacerse copias de seguridad, así que asegúrese de que todas las cosas significativas están incluidas en el rango del Restaurador del Sistema. Vale mencionar que Restauración de Sistema de Windows XP hace copias de seguridad de archivos con extensiones particulares como .dll o .exe. De esta manera puede perder archivos de otros tipos. Todo cambio cuando Windows Vista salió a la luz – desde ese punto, todos los arvhicos de cualquier tipo en un módulo seleccionado se monitorizan y se pueden restaurar.
Ningún punto de restauración es permanente. Si un usuario no detecta un error en el sistema en unos pocos días, puede ser muy tarde para restaurarlo. Normalmente es causado por una pequeña capacidad en el disco duro, así que, en el caso de que su ordenador tenga poca memoria, asegúrese de revisar su sistema a diario para evitar consecuencias no deseadas.
Por propósitos de integridad no se permite hacer ningún cambio en el directorio donde se guardan los puntos de Restauración del Sistema. Si un ordenador está infectado con virus u otro software de malware/adware también se guardará en los puntos de restauración. Eso significa que Restaurar el Sistema no protege a los usuarios de los virus o PPND (programas potencialmente no deseados). Si limpia su sistema con un software anti-virus y después se Restaura el Sistema con una restauración infectada, todos los virus y software no deseados volverán. Sin embargo, si elimina los virus de sus sistema y no restaura los archivos infectados – estará libre de virus. Vale la pena mencionar que cualquier software anti-virus no es capaz de eliminar los archivos infectados de Restauración de Sistema por lo que en caso de deshacerse de esos archivos necesita desactivar completamente la Restauración del Sistema que resultará en la pérdida de todos los puntos de restauración previos.
Si está ejecutando OS dual en su PC, ningún cambio hecho por otro sistema operativo, por ejemplo Linux, será monitorizado por la Restauración de Sistema. Hace que la Restauración del Sistema no sea utilizable en un modo dual. Si su sistema operativo ni siquiera se puede iniciar por errores importantes o razones similares, utilice Modo Seguro para hacer una Restauración de Sistema. Aquí está nuestro tutorial como iniciar Windows en Modo Seguro.
Ahora que ha quedado claro qué es la Restauración de Sistema, a continuación hay un manual sobre cómo realizar una Restauración de Sistema en los sistemas operativos Windows XP, Vista, 7 y 8.
Manual de Restauración de Sistema en Windows XP
- Acceder a Windows como Administrador. Para poder ejecutar una Restauración de Sistema necesita estar registrado como administrador, sino no le permitirá seguir los siguientes pasos.
- Navegar a Restauración de Sistema. Cuando Windows se cargue, clic izquierdo en Inicio, vaya a Todos los Programas> Accesorios> Herramientas de Sistema> Restaurar Sistema y clic izquierdo otra vez. Todas esas acciones se pueden realizar al escribir en la casilla Ejecutar %systemroot%system32restorerstrui.exe y pulsar Enter (Inicio>Ejecutar).
- Elegir Restaurar Ordenador. En la ventana de Restaurar Sistema marque la opción “Restaurar mi ordenador a una fecha anterior” y haga clic en siguiente.

- Seleccione la fecha. En la página de Seleccionar un Punto de Restauración, elija una fecha para seleccionar la configuración del sistema que se restaurará. Si su sistema encuentra un problema, elija una fecha anterior a que se iniciase el problema. Si su problema es contagioso y no está seguro de cuando empezó, intente usar una fecha de restauración anterior o incluso la más antigua. Simplemente haga clic en una fecha como se muestra en la foto. Nota: puede haber varios puntos de restauración en un mismo día.

- Confirmar la Restauración de Sistema. En la página de Confirmar la Restauración de Sistema, elija la opción “siguiente”. Al hacer clic ahí, la Restauración del Sistema comienza. La Restauración de Sistema restaura todas las configuraciones de Windows XP anteriores dependiendo de la fecha que se seleccione. Después de eso, su Sistema Operativo se reiniciará automáticamente.

NOTA: Si su Windows no se puede iniciar de modo normal, puede realizar la Restauración de Sistema desde la Solicitud de Comando en Modo Seguro. ¡Tenga en mente que en este caso no se creará un punto de restauración para deshacer!
Cómo Desactivar Restauración de Sistema
Para empezar necesita acceder a su Sistema Operativo como administrador. Para poder desactivar su Restauración de Sistema, vaya a Inicio>Panel de Control. Cuando la pantalla de Panel de Control se abra, haga doble clic en el icono Sistema. Si no puede ver el icono Sistema, simplemente haga clic en el enlace que dice “Cambiar a una vista clásica” y el icono debería aparecer. En la ventana de Sistema, haga clic en la pestaña Restaurar Sistema. Si está activado Restaurar Sistema, verá algo similar a lo mostrado en la foto más abajo. Si en la sección Estado (está marcada en verde en la foto) ya está apagada, no tiene que hacer nada más. En caso de que esté monitorizando cómo se muestra en la foto, necesita marcar la casilla “Desactivar Restauración de Sistema”. Solo haga clic en “aplicar” y su Restauración de Sistema será desactivada.

Cómo Activar Restauración de Sistema
De la misma manera que se desactiva, para poder activar la Restauración de Sistema debe de acceder como administrador. Si es la primera vez que trabaja con este sistema en particular, la Restauración de Sistema probablemente esté activada como una herramienta por defecto. Sin embargo, si la Restauración de Sistema está desactivada, simplemente vaya a Panel de Control y haga doble clic en el icono Sistema. En la ventana que se ha abierto vaya a la pestaña Restaurar Sistema. Si Restaurar Sistema está activado no tiene que hacer nada más. De cualquier otra manera, marque la casilla “Desactivar Restaurar Sistema”. Después tendrá que elegir qué cantidad de disco duro desea usar para restauraciones. Normalmente es el 12% del total de capacidad de su disco duro. Después haga clic en “OK” y la Restauración de Sistema se activará. En ese momento se creará un nuevo Punto de Restauración.

Cómo Crear un Punto de Restauración Manualmente
Puede crear un punto de restauración cuando quiera, usando la herramienta de Restaurar Sistema. ¿Por qué necesita hacerlo? Bien, por ejemplo, cree que su ordenador funciona perfectamente y quiere mantener ese nivel de rendimiento tanto como pueda, por lo que puede crear un Punto de Restauración en ese momento en particular porque si pasa algo malo en el futuro pueda restaurarlo y tener ese mismo gran rendimiento.
Para abrir esa herramienta, presione Inicio y vaya al grupo Herramientas de Sistema. Entonces haga clic en el icono Restaurar Sistema. Debería ver algo similar a la foto que se muestra más abajo. Para crear un Punto de Restauración, marque “Crear un punto de restauración” (marcado en azul) y haga clic en siguiente.

En la siguiente Ventana necesitará escribir un nombre para su Punto de Restauración. Se añadirá la fecha y hora actual al nombre del Punto de Restauración. Luego haga clic “Crear” y el Sistema Operativo creará el Punto de Restauración. Después recibirá una confirmación, como la mostrada en la foto más abajo. Ahora ya ha terminado y puede cerrar la ventana de la utilidad de Restaurar Sistema.
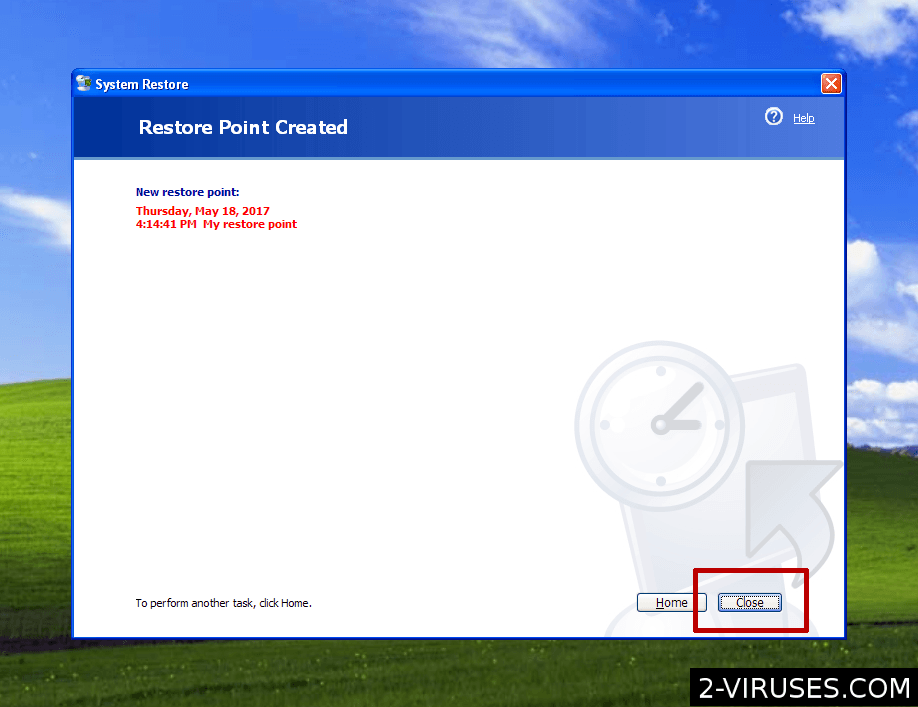
Restauración de Sistema en Windows Vista y Windows 7
La Restauración de Sistema en Windows Vista y Windows 7 se hace casi de la misma manera. Tenga en mente que funciona mejor cuando se ejecuta en Modo Seguro. En este manual se le mostrará cómo hacerlo paso a paso.
- Iniciar la Ventana de Restaurar Sistema. Hay dos maneras de hacer esto. Puede simplemente abrir el menú de Inicio y escribir en la casilla de búsqueda “restaurar”. Otro método es escribir “rstrui”. Depende de usted. Inmediatamente después verá un enlace de Restaurar Sistema – haga clic en él.

- Elija un punto de restauración. En la ventana que se ha abierto podrá elegir qué punto de restauración se ajusta más a sus necesidades. La mayoría de las veces lo mejor es utilizar la restauración recomendada pero siempre tiene la opción de elegir un punto de restauración personalizado. Si elige eso, verá una lista de Puntos de Restauración disponibles.


- Pasos finales. Después de elegir su Punto de Restauración simplemente confirme que quiere restaurar su sistema. Luego, verá un mensaje de confirmación.

Restaurar Sistema en Windows 8
Antes de empezar a restaurar su Sistema Operativo Windows 8 asegúrese de que ha guardado todos los documentos que necesita. No será capaz de usar su ordenador durante este proceso (normalmente toma unos cuantos minutos).
Dado que Windows 8 está optimizado a un uso con pantalla táctil, hay varias maneras diferentes de cómo hacerlo.
- Abra una Ventana de Recuperación. Si está usando una pantalla táctil, simplemente deslice desde el borde derecho de la pantalla al izquierdo y si utiliza un ratón, apunte a la esquina superior derecha de la pantalla y mueva el puntero hacia abajo. Ahora debería ver una opción de “Buscar” – haga clic y escriba “Recuperación”. Luego haga clic o toque la barra de “Herramientas” y después “Recuperación”. Lo siguiente que tiene que hacer es seleccionar “Abrir Restauración de Sistema”.

- Elija un Punto de Restauración. Se le mostrará los Puntos de Restauración más recientes. También tendrán una descripción de que cambios se han hecho en el último punto de Restauración. Si acepta restaurar a este punto, haga clic en “Siguiente” y luego “Terminar” y si quiere elegir otro Punto de Restauración, haga clic en “Mostrar más puntos de restauración” y seleccione uno de ellos. Ahora su sistema se reiniciará y restaurará. Sea paciente y espere unos minutos.

Cómo Crear un Punto de Restauración Manualmente
Repita los pasos mencionados anteriormente hasta que llegue a la barra de búsqueda de Windows 8. Luego escriba “Restaurar” y seleccione “Configuración”. Elija la opción “Crear un punto de restauración” y marque todas las configuraciones deseadas. No se olvide de escribir un nombre para su Punto de Restauración. Después de todos estos pasos, ya ha terminado, haga clic en “Crear”.

Fuente: https://www.2-viruses.com/how-to-do-a-system-restore
Leer "Cómo hacer una Restauración del Sistema" en otros idiomas
- How to do a System Restore (en)
- So führt man eine Systemwiederherstellung durch (de)
- Hur man utför en systemåterställning (se)
- システムの復元方法 (jp)
- Hoe een systeemherstel uit te voeren (nl)
- Come effettuare un Ripristino di Sistema (it)
- Como fazer um Restauro de Sistema (pt)
- SÃ¥dan foretager du en Systemgendannelse (dk)
- Comment faire une restauration du système (fr)
- 시스템 ë³µì›(System Restore) 방법 (kr)
- Sistemo atkūrimas (lt)